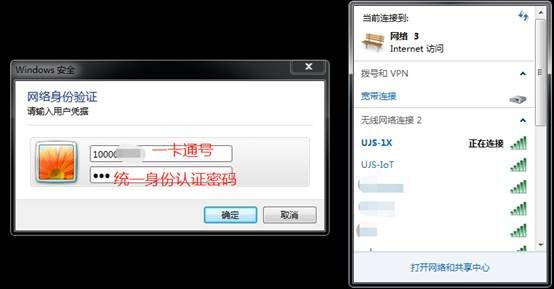江苏大学校园无线网已完成部分区域升级,并推出802.1x的认证方式。在校师生的终端设备不再通过弹出认证页面(Portal认证)的方式完成身份认证,选择无线信号UJS-1X并配置一次认证信息,即可实现在江苏大学无线网络覆盖的范围内无缝漫游,设备将自动连接并进行身份认证(统一身份认证http://pass.ujs.edu.cn密码修改后,需至Wi-Fi设置里更改登录密码)。
无线网络认证信息主要是用户名和密码。校园网用户用户名:一卡通号(例:100000XXXX)、电信宽带用户名:一卡通号@ctex(例:100000XXXX@ctex)、移动宽带用户名:一卡通@cmcc(例:100000XXXX@cmcc),密码均为:统一身份认证密码。
安卓系统、IOS系统、MAC OS系统、Windows 10、11操作系统、Windows 7操作系统等不同类型终端配置说明参考:
一、 安卓系统终端
1)开启WIFI,搜索无线信号:UJS-1X,点击连接。
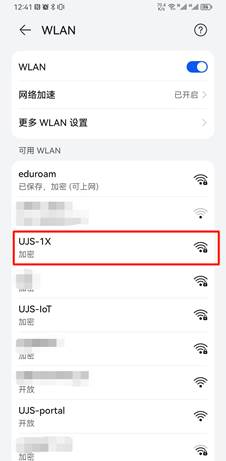
2)按照下图进行设置:“EAP方法”选择“PEAP”;“阶段2身份验证”选择“GTC”;“CA证书”选择“不验证”;“身份”填写“一卡通号”(校园网账号为例);匿名身份不填任何信息;密码为统一身份认证密码。
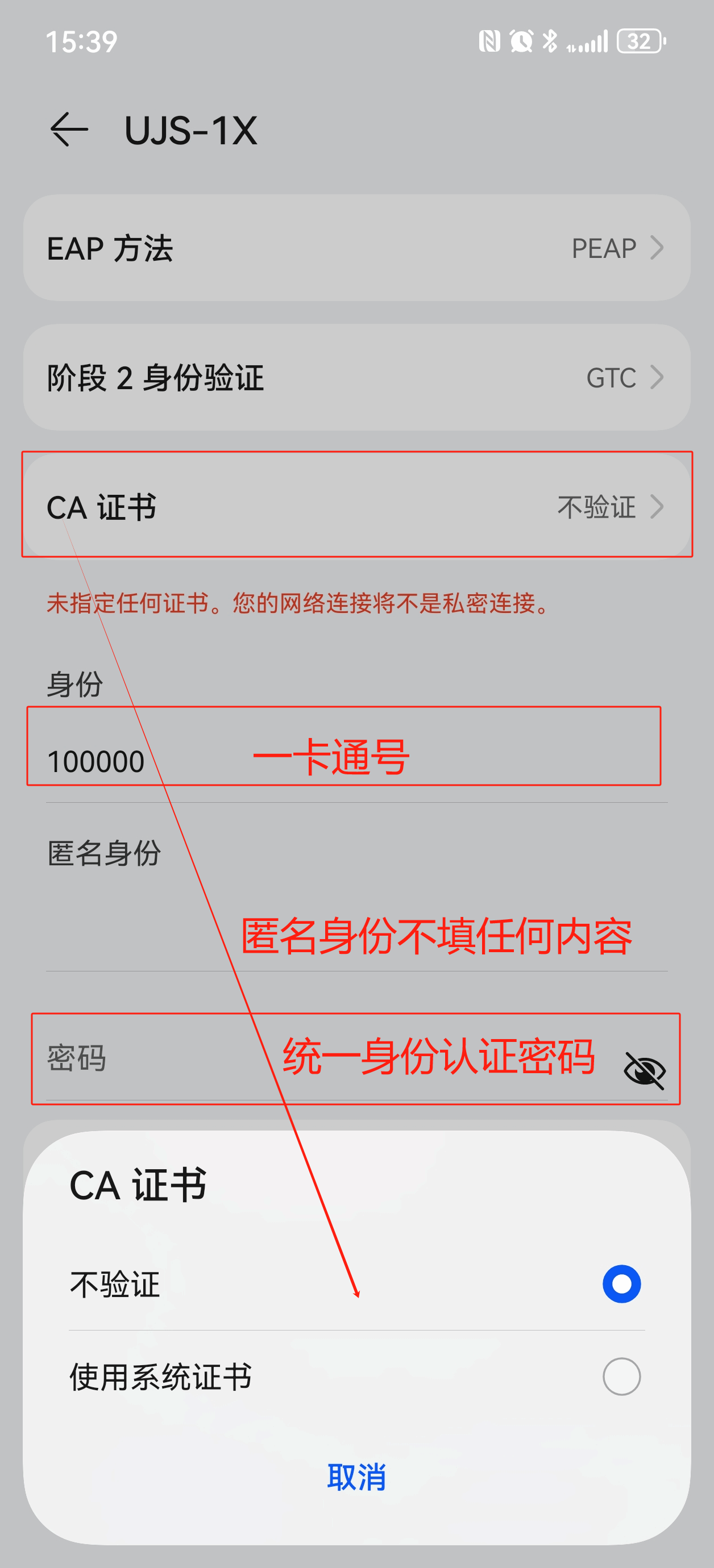
3)设置完成后,点击“连接”按钮,如账号密码正确,即可连接成功,若弹出证书确认窗口,选择“是”即可。
二、 IOS系统终端
1)开启WIFI,搜索无线信号:UJS-1X,点击连接。
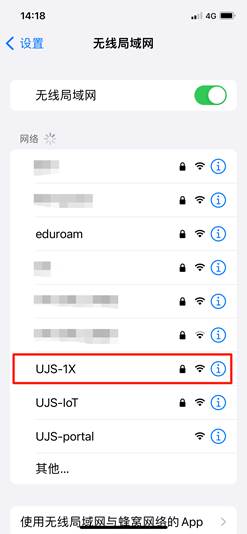
2)在弹出窗口中输入无线网络账号信息,用户名:“一卡通号”(校园网账号为例);密码为统一身份认证密码。
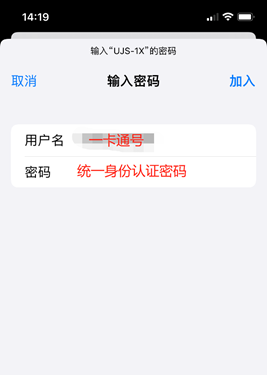
3)弹出窗口提示您验证证书,此时可选择“信任”。
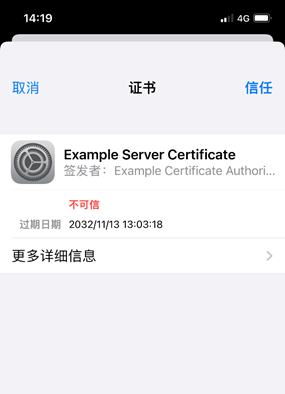
4)验证成功后即可使用校园无线网。
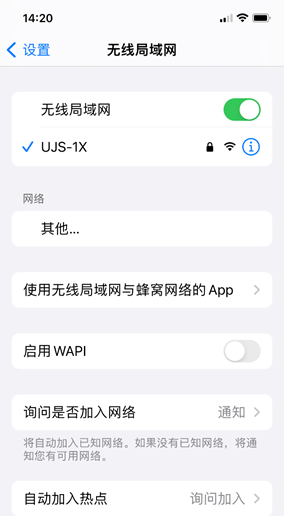
三、 MAC OS系统终端
1)开启WIFI,选择无线信号:UJS-1X,点击连接。
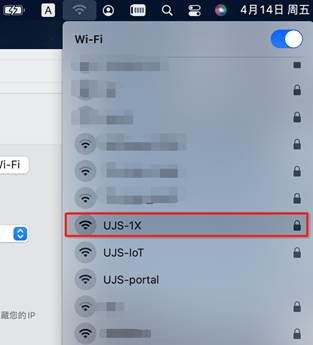
2)在弹出窗口中输入无线网络账号信息,单选框选中“未选择证书”;账户名称:“一卡通号”(校园网账号为例);密码为统一身份认证密码。
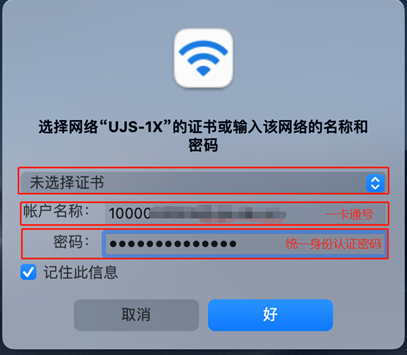
3)连接过程中可能会弹出窗口提示您验证证书,此时可选择“始终信任”,然后“继续”。
4)选择“始终信任”后,系统会提示您输入系统密码以更新系统设置。
5)验证成功后即可使用校园无线网。
四、 Windows 10、11操作系统
1)开启WIFI,选择无线信号:UJS-1X,点击连接。
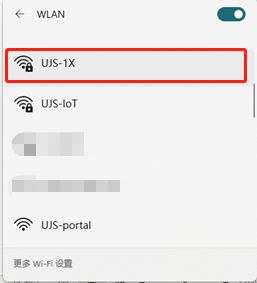
2)在弹出窗口中输入无线网络账号信息,用户名:“一卡通号”(校园网账号为例);密码为统一身份认证密码。
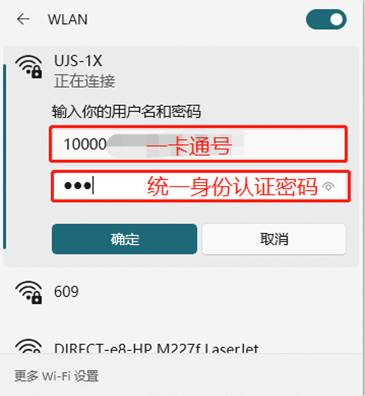
3)出现下图信息时,选择继续连接即可。
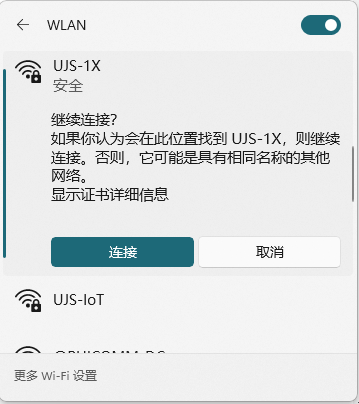
4)验证成功后即可使用校园无线网。
五、 Windows 7操作系统(Windows8、10也可手工设置)
1)搜索框输入“控制面板”,双击“网络和Internet”,双击“网络和共享中心”,点击“设置新的连接或网络”,选择“手动连接到无线网络”。参考下图:
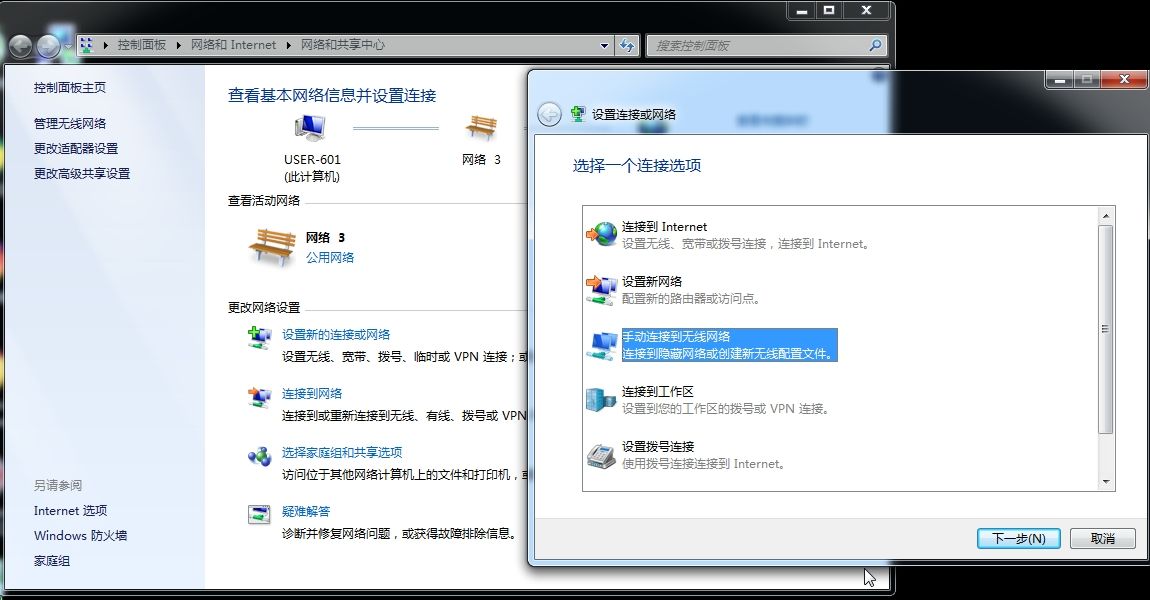
2)输入认证相关信息。在网络名中输入:UJS-1X,安全类型选择:WPA2-企业,加密类型选择:AES。参考下图:
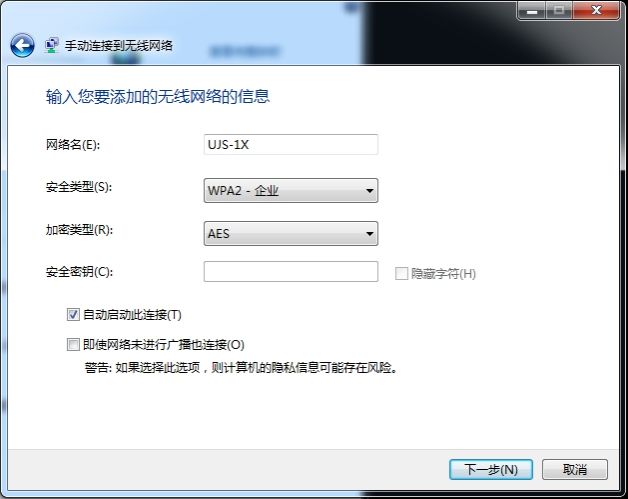
3)在弹出界面中点击“更改连接设置”。
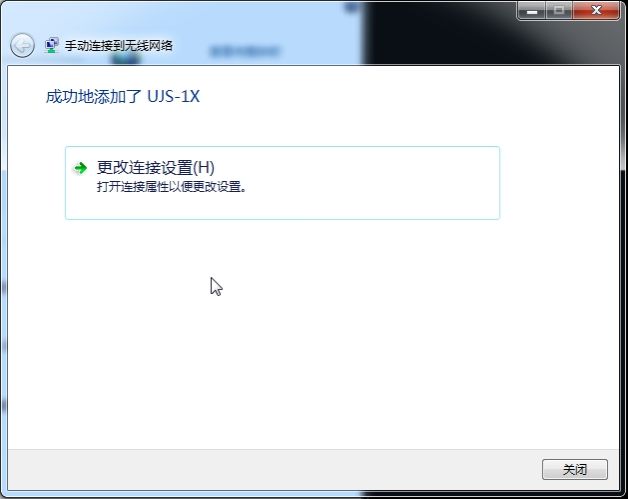
4)选择“安全”选项框,点击“设置”。参考下图:
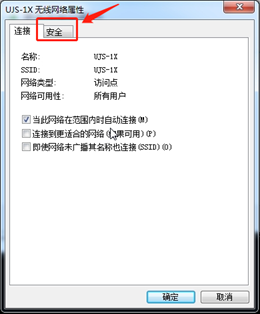
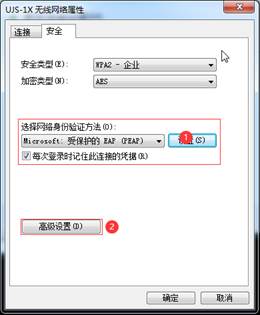
5)在“设置”选项框中,取消选择“验证服务器证书”。
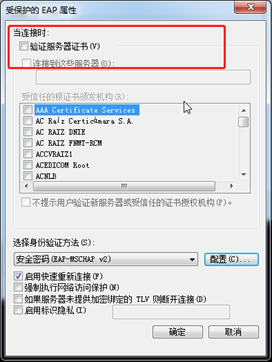
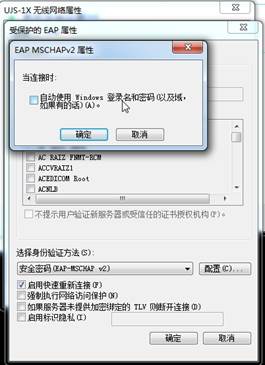
6)在“UJS-1X无线网络属性”页面中选择“安全”选项框,点击“高级设置”,选中“指定身份验证模式”。
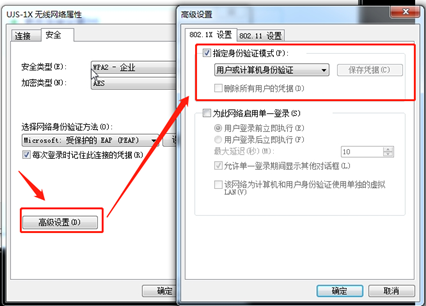
7)选择无线网络“UJS-1X”,在弹出认证界面中输入用户名:一卡通号,密码:统一身份认证密码。